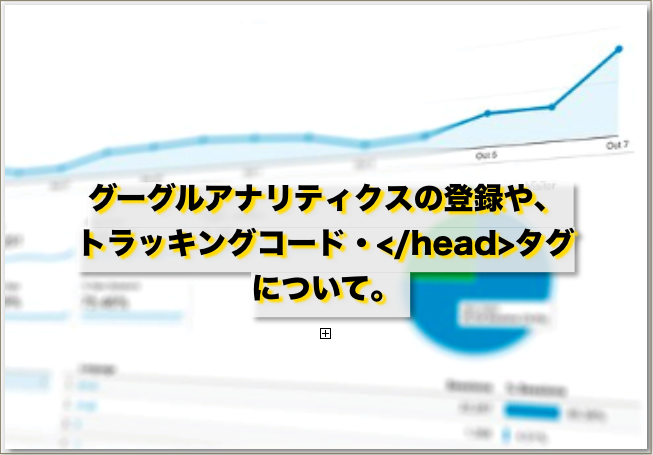
スネイクです!
ブログでアクセスの分析をする事は非常に重要な事です。
その分析するツールとして最も適しているのが、グーグルアナリティクスといっても過言ではないでしょう。
今回はグーグルアナリティクスの登録方法について、詳しく見ていきます。
動画でもこちらのテーマについて語っていますので、まずは動画からご覧ください!
→注目!
何故私はこのブログを立ち上げようと思ったのか? アフィリエイトに興味があるあなたに何か出来る事はないか? 考えた末に至った「7,087文字の熱い想い」はこちら!
■アフィリエイトの記事一覧は下のボタンをタップしてご覧下さい!■
この記事の見出し
グーグルアナリティクスの登録やトラッキングコード・</head>タグについて。
早速アナリティクスの登録方法について見ていきましょう。
この順番通りやっていけば問題ありません。
ステップ1・グーグルアカウントを用意
まず最初にやる事は、グーグルアカウントを用意する事です。
このグーグルアカウントとは、Gmailや他のグーグルのサービスを利用していれば、持ってます。
アフィリエイト用のフリーメールとしてGmailは登録していると思うので、そのアカウントを利用しましょう。
ステップ2・アナリティクスアカウントの取得
グーグルアナリティクスのサイトへいき、右上にある「ログイン」から「グーグルアナリティクス」をクリックしましょう。
そして利用するグーグルアカウントでログインします。
画面の右にある「お申し込み」ボタンを押します。
次にアクセス解析をしたいブログの以下の情報を入力しましょう。
- アカウント名
- ウェブサイト名
- URL
などなど。
そして「トラッキングIDを取得」というボタンを押します。
ステップ3・ブログにトラッキングIDの設置
トラッキングIDを取得すると、ページの真ん中の辺りに「トラッキングコード」があります。
グローバルサイトタグ(gtag.js)と書かれている所のコードですね。
このコードをコピーしてブログに貼り付けます。
ブログのダッシュボード(管理画面)にいってください。

画面左にある「外観」の中にある「テーマの編集」をクリック。
そして右側に出てきた項目に注目しましょう。

こんな感じの項目が出てきます。
(この出てくる項目はワードプレスのテーマによって変わってきます。
僕は賢威というテーマを利用しているので、こんな感じの項目になっています。)
この項目の中にある
(header.php)
を探してください。そしてクリックします。
画面の中央に長々としたコードが出てきますよね。
そのコードの中から
</head>
というタグを探してください。
<head>ではなく、</head>です。
もし探せなかったら、キーボードで
- Ctrl + F (windowsの場合)
- command + F (macの場合)
を押しましょう。
すると検索窓が出てきます。
その検索窓に</head>を入力すると、すぐに探せますよ。
この検索窓の出し方をもし知らなかったら、便利なので覚えておきましょうね。
</head>を探せたら、その</head>タグの一行上に、さっきのトラッキングコードを貼り付けます。
トラッキングコードはこんな感じのコードになっていると思います。
<script> (function(i,s,o,g,r,a,m){i[‘GoogleAnalyticsObject’]=r;i[r]=i[r]||function(){〜〜〜〜〜〜〜〜〜〜〜〜〜〜〜</script>
これをそのまま</head>タグの一行上に貼り付けてください。
<script>(function(i,s,o,g,r,a,m){i[‘GoogleAnalyticsObject’]=r;i[r]=i[r]||function(){
〜〜〜〜〜〜〜
〜〜〜〜</script>
</head>
という感じです。
貼り付けられたら、下の方にある「ファイルを更新」をクリック。
これで終了です。
ステップ4・データが反映されているかの確認
アナリティクスは設置した直後からデータが反映される訳ではありません。
数時間後〜遅くても翌日にはデータは反映されていますので、確認しましょう。
もしそれでもデータが反映されていない場合は、やり方が間違っている場合がありますので、この記事をもう一度見返してください。
google analyticatorでワードプレスにアナリティクスを設定する!

アナリティクスは手動で設定する事も出来ますし、プラグインを使って導入する事も出来ます。
今回はプラグインのgoogle analyticatorでアナリティクスを導入する方法をお届けします。
動画でもこちらのテーマについて語っていますので、まずは動画からご覧ください!
ステップ1・グーグルアカウントとの連携方法
アナリティクスはgoogle analyticatorを使うと、とても簡単に導入することが出来ます。
(今回の記事はgoogle analyticsに登録済みの前提で進めます。)
まずはグーグルアカウントとの連携方法からいきます。
ダッシュボードの左側の「プラグイン」の「新規追加」で、検索窓に「google analyticator」と検索。
「今すぐインストール」から「有効化」。
プラグイン一覧画面から「google analyticator」の「Setting」をクリックします。
水色で書かれた「Click Here」をクリックしましょう。
すると「Googleアカウントの認証画面」になります。
ここではグーグルアナリティクスと連携しているグーグルアカウントを選択します。
「承認する」ボタンをクリックしましょう。
するとコードが表示されますので、このコードをコピーします。
そして設定画面に戻り、このコードを貼り付けて「Save&Continue」のボタンをクリックします。
これでGoogleアカウントと連携出来ました。
次はアナリティクスの設定をしていきます。
ステップ2・アナリティクスの設定
アナリティクスのページにいき、左下にある「管理(歯車のマーク)」をクリック。

上の方の真ん中にある「プロパティを作成」をクリック。
「新しいプロパティ」という画面になりますので、以下の情報を入力します。
- ウェブサイトの名前
- ウェブサイトのURL
- 業種(ブログの内容に近い内容にします)
- レポートのタイムゾーン(日本にします)
そして「トラッキングIDを取得」をクリックします。
ステップ3・google analyticatorの設定・有効化
ワードプレスのダッシュボードのgoogle analyticatorの所にある「Setting」をクリック。

Google Analytics logging is の部分を「Enabled」にします。
Analytics Account の部分はアナリティクスに導入したいブログに選択します。
他の部分はいじらないで大丈夫です。
そして「Save Changes」をクリックしましょう。
これで全ての設定が終了しました。
ちなみにアナリティクスに実際にデータが集り出すには、少し時間がかかります。
1日後には集りだしているはずなので、焦らずに待っていましょうね。
ダッシュボード上にアナリティクスの情報も表示出来る様になる

また、もう1つの機能として、ダッシュボード上にアナリティクスの簡単なアクセスデータが表示出来るようになります。
上の画像の様に、簡単なデータですが表示される様になります。
ここでは詳細なデータは見れませんが、サラッと確認するには良いですね。
最後に
google analyticatorは慣れれば凄く早くアナリティクスを導入することが出来ます。
何事も慣れなので最初は難しい事も多いかもしれませんが、色々とトライしていきましょう!
グーグルアナリティクスのデータ保存期間の変更と自分を除外の方法。

グーグルアナリティクスの登録が済んだら、やるべき設定は他にもあります。
データの保存期間を変更するのと、自分のアクセスを除外する事です。
動画でもこちらのテーマについて語っていますので、まずは動画からご覧ください!
データ保存期間について
グーグルアナリティクスの初期設定では、データ保存期間が有限の設定になってしまっています。
2018年5月25日以前までは、最初から無限に保存出来る設定だったのですが、変更になりました。
もし設定をしないと期間が過ぎたらデータがなくなってしまうので、期限をなくしてしまいましょう。
アナリティクスのデータ保存期間の変更方法
1・アナリティクスの画面の左下にある「管理」の歯車マークをクリック。

2・プロパティでサイトを選択。

3・トラッキング情報をクリック。

4・データ保持をクリック。

5・ユーザーデータとイベントデータの保持を「自動的に期限切れにならない」を選択。

6・保存をクリック。
これだけです。
これでデータは永久に保存される事になりました。
慣れれば1分もかからないのではないでしょうか。
アナリティクスで自分のアクセスを除外する方法
アナリティクスの初期設定では、自分が自分のサイトにアクセスしてもアクセス数がカウントされてしまいます。
それでは正確な数字が計測出来ないので、自分のアクセスを除外する設定をしましょう。
1・自分のIPアドレスを調べる。
まは除外する自分のIPアドレスを調べます。
アナリティクスはIPアドレスでデータを収集しているからです。
IPアドレスはこちらのサイトでわかります。
2・画面左下の歯車マークの「管理」のボタンをクリック。
3・右側の「ビュー」にある「フィルタ」をクリック。

4・「フィルタを追加」をクリック。
5・フィルタの情報を入力。
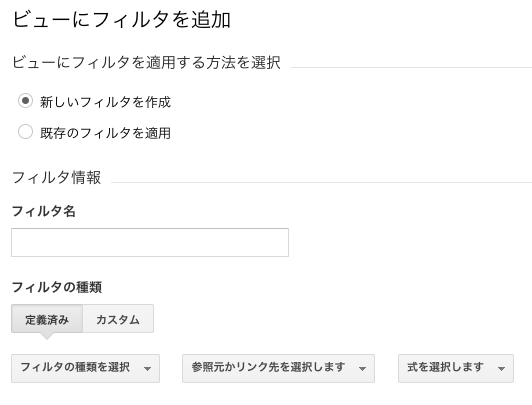
- 「新しいフィルタを作成」を選択。
- フィルタ名はわかりやすい名前にしておく。(自分のIPアドレス、等)
「フィルタの種類」は「定義済み」を選択し、
「フィルタの周囲を選択」は「除外」を選択。
「参照元かリンク先を選択します」は「IPアドレスからのトラフィック」を選択します。
そして出てきた「IPアドレス」に、自分のIPを入力しましょう。

そして「式を選択します」には「等しい」を選択して下さい。

この画像みたいな感じですね。
6・保存をクリック
これで自分のアクセスが除外されました。
簡単ですよね。
絶対にやった方がいい設定になりますので、面倒がらずにササッと設定してしまいましょう!
■アフィリエイトの記事一覧は下のボタンをタップしてご覧下さい!■
「スネイクとアウトローリベンジ!」しませんか?(アウトローリベンジ=熱く夢を追い続けたい人が「経済的自由」を得て、人生の大逆転をブチかます!)
「アウトロー(熱く夢を追い続けたい人)」募集中!
あなたの月収を10万円以上増やして、
元「ガチ」なバンドマンの私が、1日たった2時間「音楽ブログに好きな音楽の事を書いただけ」で月収100万円前後稼げるように。
「月収10万円増やす為のプレゼント」をただ黙って見過ごすかどうかはあなた次第です。
 私の無料メルマガを読めば、こんな未来を手に入れる事が出来ます。
私の無料メルマガを読めば、こんな未来を手に入れる事が出来ます。
- たった3ヶ月で、家にいながら月収10万円以上増やせる様になる!
- 努力し続ければ、毎月安定的に50万円以上もの大金をネットで稼ぎ、脱サラして自由なライフスタイルを得る事も出来る!
そのお手伝いに、私が3ヶ月毎日8時間かけて制作した教材
「アフィリエイトリベンジ」をメルマガ登録者に無料でプレゼントしています!!

しかしサポートの質を保つ為に、申し訳ありませんが人数は限定しています。
現状や将来に疑問や不安を感じている人や、本気のアウトロー(夢を熱く追い続けたい人)以外は・・・
絶対にメルマガに登録しないでください!!
人数限定!メルマガと無料教材のプレゼントを今すぐに受け取ってください!
※登録後の解除はワンクリックで簡単に出来ます。
※登録ボタンを押した瞬間に、私からのメールが届きます。
たまに迷惑メールフォルダに振り分けられてしまうケースがあるようです。
登録後にメールが届いていない場合は、お手数ですが迷惑メールフォルダをチェックしてください。



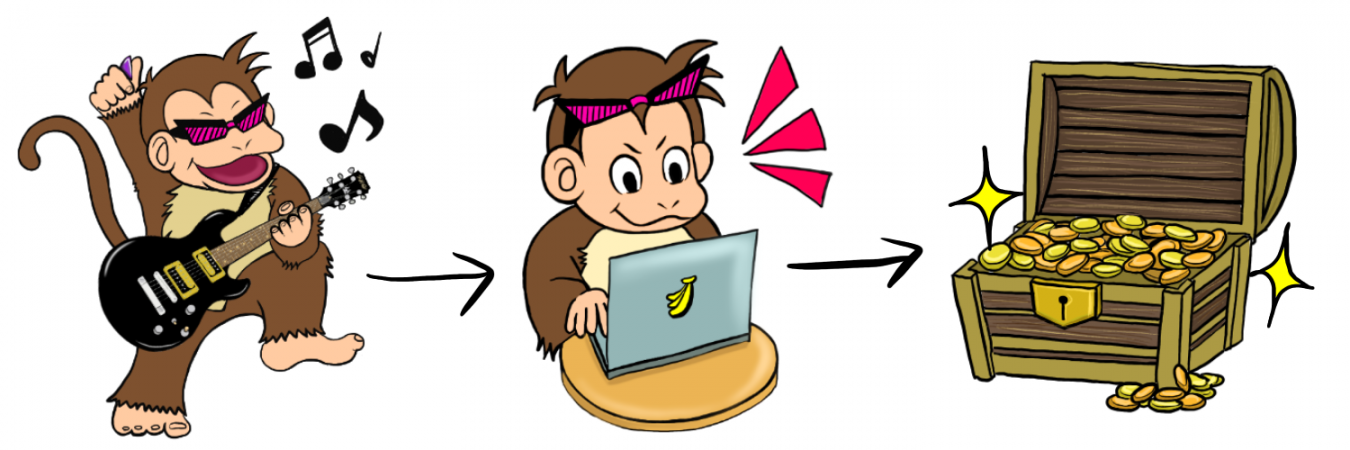



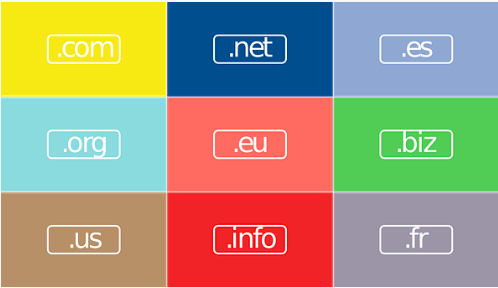

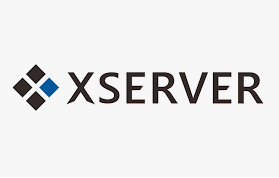
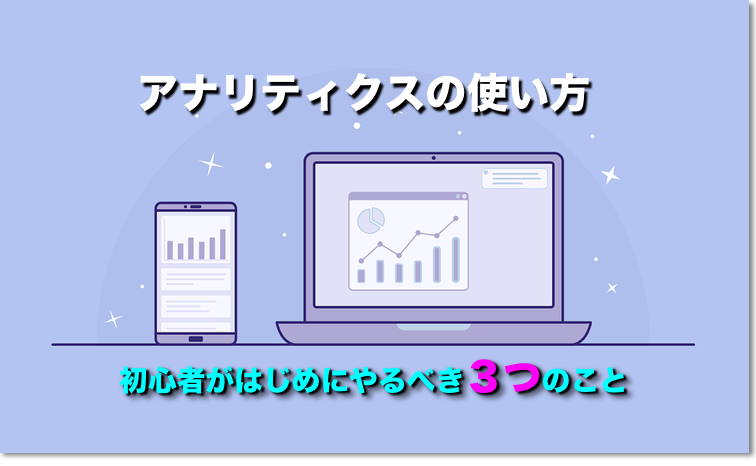
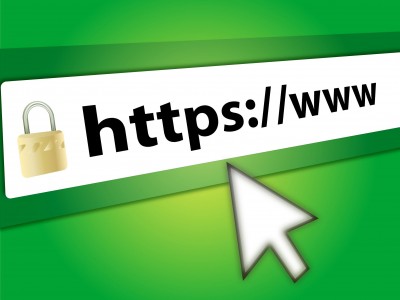

コメントを残す