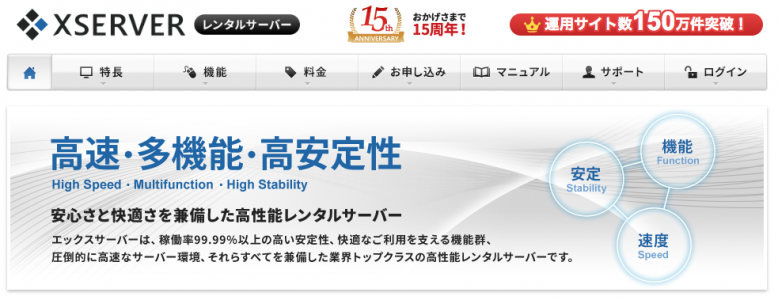
スネイクです!
レンタルサーバーはエックスサーバーがオススメです。
今回はエックスサーバーの契約方法やオススメのプラン、料金の支払い方法についてみていきましょう。
動画でもこちらのテーマについて語っていますので、まずは動画からご覧ください!
→注目!
何故私はこのブログを立ち上げようと思ったのか? アフィリエイトに興味があるあなたに何か出来る事はないか? 考えた末に至った「7,087文字の熱い想い」はこちら!
■アフィリエイトの記事一覧は下のボタンをタップしてご覧下さい!■
この記事の見出し
エックスサーバーの契約とx10プランの料金の支払い方法について。
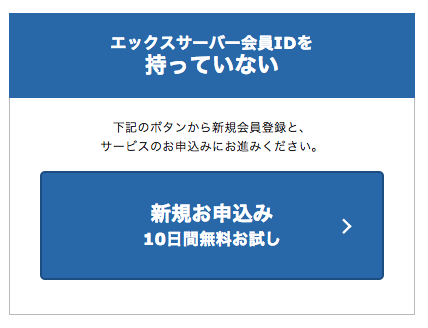
まずはエックスサーバーのHPにアクセスし、上のバーにある「お申し込み」をクリックしましょう。
「お申し込みフォーム」があるので、そちらをクリック。
続いて「サーバー新規申し込み」をクリック。
1・フォームの入力をする
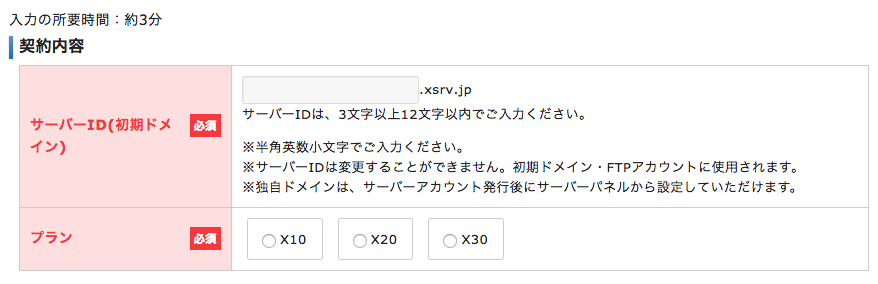
サーバーID(初期ドメイン)というのがありますが、こちらは何でも好きなものにしてください。
※後で変更する事は出来ないので、適当なものにはしないように。
こちらはドメインとして使うものではなく、エックスサーバーとFTPアカウントでしか使いません。
FTPアカウントの事は今の所気にしないで大丈夫です。
※プランについて
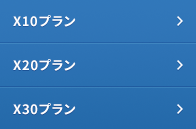
続いてプランですが、初心者は「X10(スタンダード)」で十分です。
プランにランクがついていると、上位のプランにしたがる人もいるかもしれませんが、まずはX10でいいです。
例えばアクセスが月間100万あっても、X10プランでも対応出来ます。
僕はリアルタイムでブログを1500人見てくれた時も大丈夫でした。
初心者ではそんなにアクセスは集められませんよね。
もしそれ以上になった時にX10プランでは対応出来ない状態になったら、上位のプランに変更する事も出来ます。
料金がX20、X30となっていくにしたがって高くなってきますので、まずはX10で経費節約していきましょう。
2・会員情報を入力する

メールアドレスを入力します。
アフィリエイト用のメルアドでGmailを取得しましょう。
入力したら「利用規約・個人情報の取り扱いについてに同意する」にチェックして、内容の確認をクリック。
するとエックスサーバーから先ほど入力したメールアドレス宛にメールが届きます。
このメールにはサーバーIDやパスワードも記載されています。
絶対に削除したりせずに、保管しておきましょう。
3・料金の支払いについて
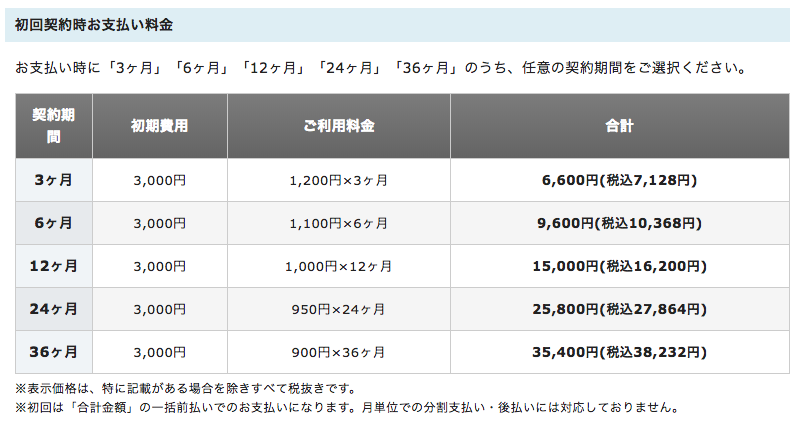
契約期間によって価格が変わってきます。
期間はどれでもいいです。
注意点としては、初期費用として3240円(税込)かかる事です。
これはどこのサーバーでもかかりますので、気にしないで払ってしまいましょう。
3−1・インフォパネルにログインする。
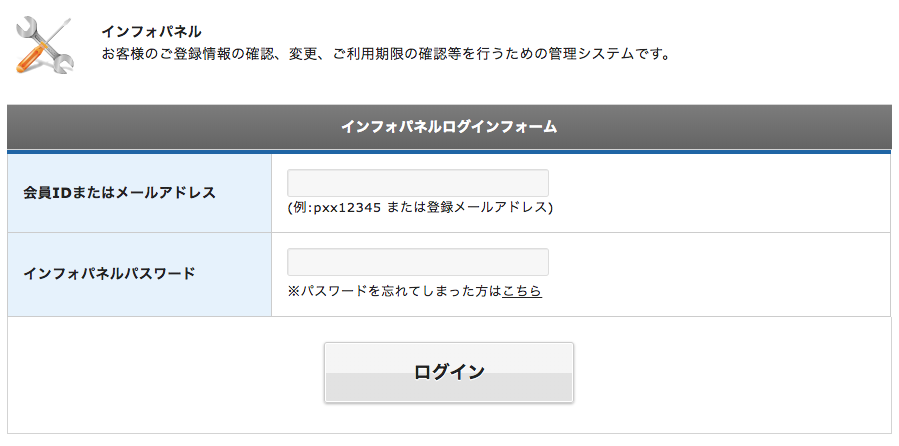
「ログイン」から「インフォパネル」にログインします。
メールアドレスとパスワードを入力しますが、これには「インフォパスワード」を入力します。
これは先ほどエックスサーバーから届いたメールに記載されています。
3−2・料金を支払う
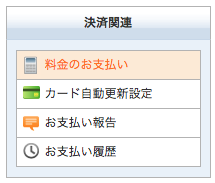
画面の左にある「料金のお支払い」をクリック。
X10プランの左にあるチェック欄にチェックし、更新期間を選択し、「お支払い方法を選択する」をクリック。
その後お支払い方法を選びますが、クレジットカード決済が楽なのでオススメです。
これで初回の契約料金は支払われました。
3−3・カードの自動更新設定をする
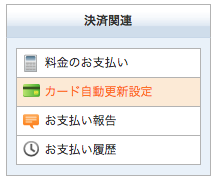
カードの自動更新設定をすると、契約が自動的に更新されるのでオススメです。
自動更新をしないと、期限内に支払いを忘れた時にサイトが止まってしまいます。
インフォパネルにログインし、左にある「カード自動更新設定」をクリックしましょう。
クレジットカードの情報を入力し、終了です。
まとめ
簡単ですよね。
5分もあれば終わる作業なので、さっさと契約して次へいきましょう!
エックスサーバーにワードプレスを簡単インストールする設定方法。

エックスサーバーと契約した後に、エックスサーバーにワードプレスをインストールする作業をしなければなりません。
今回はその方法についてお届けします。
動画でもこちらのテーマについて語っていますので、まずは動画からご覧ください!
簡単インストールのやり方
まずはエックスサーバーの「サーバーパネル」にログインします。
IDとパスはエックスサーバーと契約した時に送られてきたメールに明記されています。
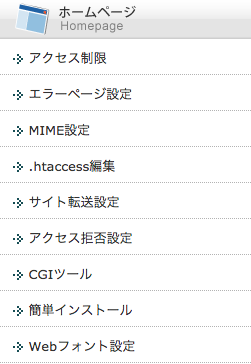
そしてサーバーパネルの「ホームページ」という項目内にある「簡単インストール」をクリックします。
※以前は「自動インストール」という名称でしたが、「簡単インストール」に変わった様です。
するとドメイン一覧が出てくるので、ワードプレスをインストールしたいドメインの横にある「選択する」をクリックしましょう。
さらに「プログラムのインストール」をクリック。
そしてWordPress日本語版の「インストール設定」をクリックです。
入力項目
- インストールURL・・・空欄でOK。
- ブログ名 ・・・ブログ名を入力。
- ユーザ名 ・・・ブログにログインする時に必要。覚えやすくて特定されにくい名前なら何でもいいです。
- パスワード ・・・自由です。
- メールアドレス ・・・アフィリエイト用のメールアドレスを入力。
- データベース ・・・「自動でデータベースを生成する」にチェック。
ここまで入力したら「インストール(確認)」をクリック。
そして「インストール(確定)」をクリック。
これで自動インストールが始まります!
インストールが完了すると、ログイン用URLやデータベース情報などが表示されます。
こちらは重要な情報なので、必ず控えておくようにしましょう。
ログイン画面
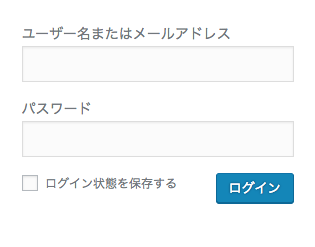
先ほど表示されたログインURLをクリック。
そしてインストール時に入力した
- ユーザ名(又はメールアドレス)
- パスワード
を入力してログインします。
これで完了です!
ワードプレスのダッシュボード(管理画面)にたどり着きました!
最後に
今回も簡単な設定でした。
この後にSSL化というものもしておきましょう。
■アフィリエイトの記事一覧は下のボタンをタップしてご覧下さい!■
「スネイクとアウトローリベンジ!」しませんか?(アウトローリベンジ=熱く夢を追い続けたい人が「経済的自由」を得て、人生の大逆転をブチかます!)
「アウトロー(熱く夢を追い続けたい人)」募集中!
あなたの月収を10万円以上増やして、
元「ガチ」なバンドマンの私が、1日たった2時間「音楽ブログに好きな音楽の事を書いただけ」で月収100万円前後稼げるように。
「月収10万円増やす為のプレゼント」をただ黙って見過ごすかどうかはあなた次第です。
 私の無料メルマガを読めば、こんな未来を手に入れる事が出来ます。
私の無料メルマガを読めば、こんな未来を手に入れる事が出来ます。
- たった3ヶ月で、家にいながら月収10万円以上増やせる様になる!
- 努力し続ければ、毎月安定的に50万円以上もの大金をネットで稼ぎ、脱サラして自由なライフスタイルを得る事も出来る!
そのお手伝いに、私が3ヶ月毎日8時間かけて制作した教材
「アフィリエイトリベンジ」をメルマガ登録者に無料でプレゼントしています!!

しかしサポートの質を保つ為に、申し訳ありませんが人数は限定しています。
現状や将来に疑問や不安を感じている人や、本気のアウトロー(夢を熱く追い続けたい人)以外は・・・
絶対にメルマガに登録しないでください!!
人数限定!メルマガと無料教材のプレゼントを今すぐに受け取ってください!
※登録後の解除はワンクリックで簡単に出来ます。
※登録ボタンを押した瞬間に、私からのメールが届きます。
たまに迷惑メールフォルダに振り分けられてしまうケースがあるようです。
登録後にメールが届いていない場合は、お手数ですが迷惑メールフォルダをチェックしてください。



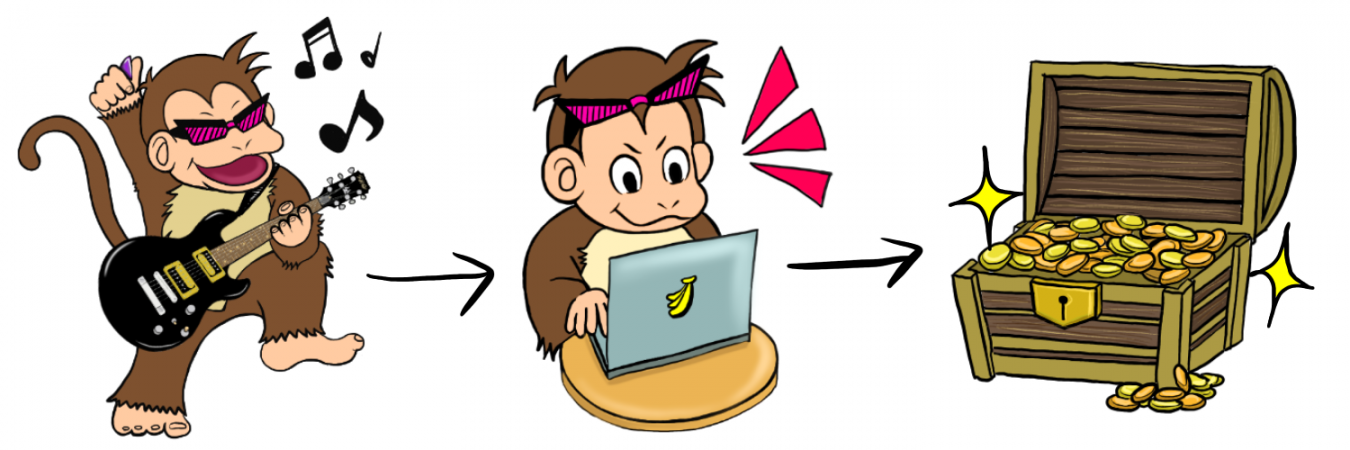


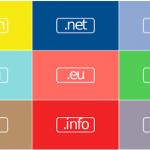
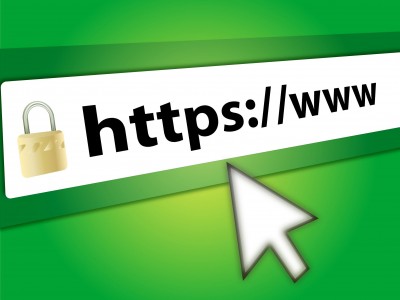
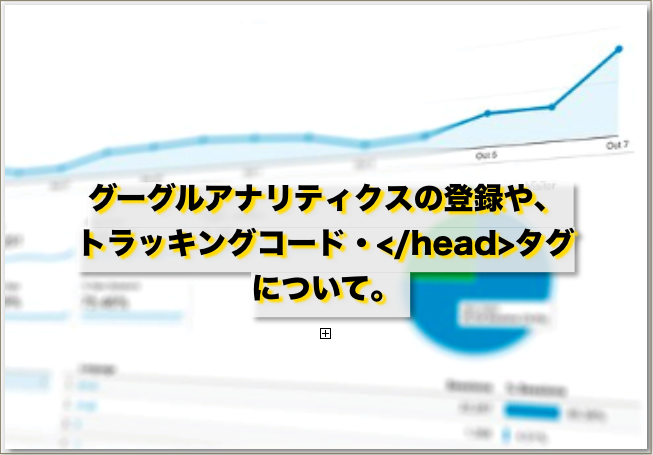
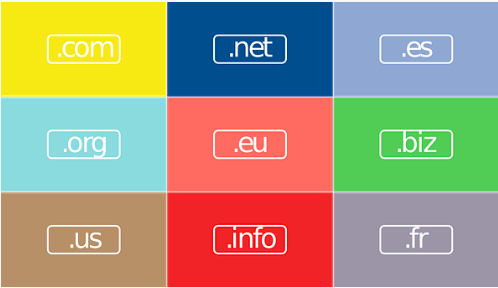
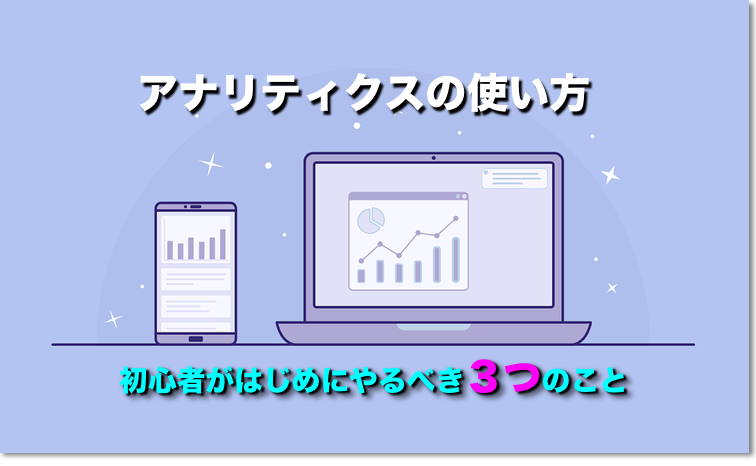


コメントを残す