
スネイクです!
お名前.comで独自ドメインを取得した後に、簡単な設定が必要になります。
サーバーレンタルとドメイン取得が終わったら、SSL設定というものをします。
特に構える必要のない簡単な設定ですので、ささっと攻略していきましょう。
動画でもこちらのテーマについて語っていますので、まずは動画からご覧ください!
→注目!
何故私はこのブログを立ち上げようと思ったのか? アフィリエイトに興味があるあなたに何か出来る事はないか? 考えた末に至った「7,087文字の熱い想い」はこちら!
■アフィリエイトの記事一覧は下のボタンをタップしてご覧下さい!■
この記事の見出し
お名前.comで独自ドメインを取得後のネームサーバーの設定方法。
まずはお名前.comにログインします。
右上にある「お名前.com Navi」という所です。
するとドメイン一覧画面になりますが、上のバーにある「DNS」をクリックします。
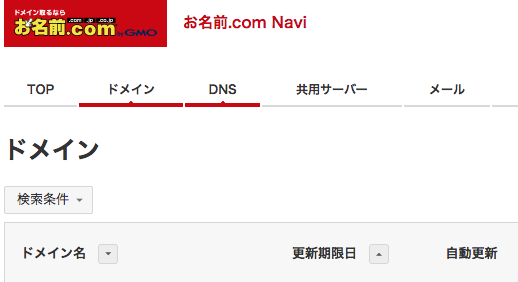
続いて「ドメインのDNS関連機能設定」をクリック。
左側にある「ネームサーバーの変更」をクリックしましょう。
するとドメインの一覧が出てくるので、設定したいドメインの横にチェック欄にチェックを入れます。
すると下の方にご登録情報に変更・相違はありませんか?と出ます。
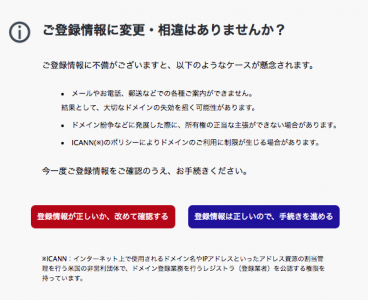
「登録情報は正しいので、手続きを進める」をクリック。
するとこの様な画面になります。
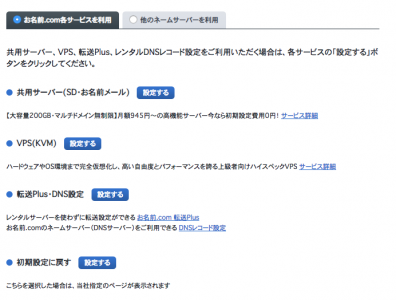
ここで「他のネームサーバーを利用」をクリックしましょう。
すると「ネームサーバー情報を入力」という画面になります。
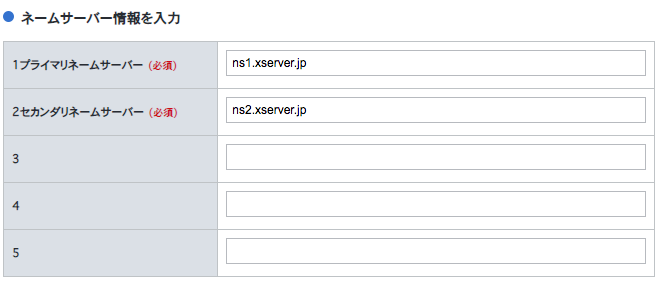
- プライマリネームサーバー(必須)
- セカンダリネームサーバー(必須)
という画面になります。
ここで
1のプライマリネームサーバーに ns1.xserver.jp
2のセカンダリネームサーバーに ns2.xserver.jp
と入力し、「確認画面へ進む」をクリックします。
※エックスサーバーの場合です。他のサーバーを使う時は別のコードを入力する事になります。
これでネームサーバーの設定は終了です!
エックスサーバーのSSL化設定の方法について。
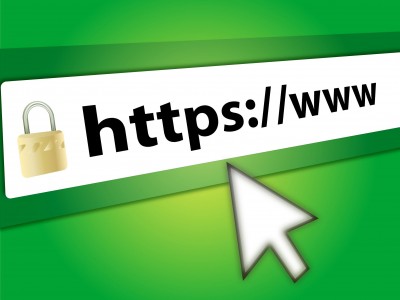
サーバーレンタルとドメイン取得が終わったら、SSL設定というものをします。
今回も難しくはないので、サッと終わらせましょう!
動画でもこちらのテーマについて語っていますので、まずは動画からご覧ください!
SSL化とは?
まずSSL化とは何ぞや?という所から説明します。
現在ではインターネットでの買い物が増えていますが、同時に悪意のあるハッカー等のネット犯罪の危険も高まっています。
SSLを実装すると、通信を暗号化する事によって第三者に夜盗聴や改ざんを防ぐ事が出来ます。
グーグルがSSL化を義務づける様な発表をしていて、このSSL化の動きは確実に進んでいます。
必ず行っておきましょう。
SSL化するとどうな感じになる?
SSL化しないと、ブログのURLの冒頭部分が
http://
こうです。
今までずっとこうだったので見慣れてますよね。
しかしSSL化すると
https://
となり、「s」がつきます。
そして検索バーのURLの部分に「保護された通信」というのが緑色の文字で出ます。
こんな感じですね。
SSL化されていないと
こんな感じで「保護されていない通信」と出てしまいます。
現在の所はこの程度の表示で済んでいます。
しかし今後はSSL化されていないサイトは、「安全ではないサイト」の様な表示が出て、危険に見える様になっていきます。
これはグーグルが正式に発表しているので間違いないでしょう。
SSL化はブログを立ち上げたばかりの時にやるべき
このSSL化はすでに記事をたくさん書いているブログだと、これよりもやり方が難しくなってきます。
たくさん記事があるブログの場合、正直言ってかなり面倒臭いです!
必ずブログを立ち上げたばかりの時にやりましょうね。
1・エックスサーバーのSSl化の設定の方法について
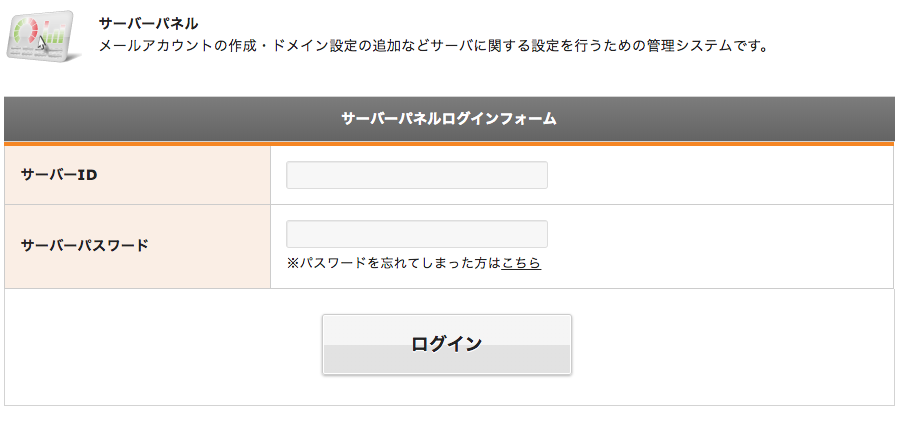
エックスサーバーの「サーバーパネル」にログインします。
右上の「ログイン」から「サーバーパネル」をクリックしましょう。
エックスサーバー契約時に届いたメールに
- サーバーID
- パスワード
が載っています。
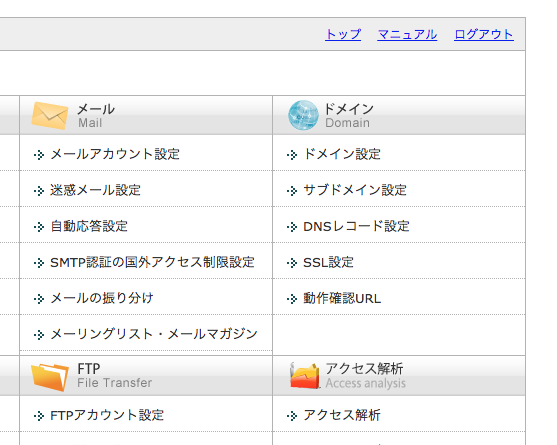
ログインした画面の右の方にある「ドメイン」の項目で「SSL設定」があります。
ドメインの一覧が出てきますので、設定したいドメインの右にある「選択する」をクリックします。
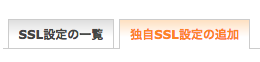
「独自SSL設定の追加」をクリック。
そしてSSL化させたいドメインを選択し、「独自SSL設定を追加する(確定)をクリック。
これで完了です。
2・時間を置いてブログを確認する
完了後はすぐにSSL化は出来ていない場合があります。
しばらく時間が空くとhttps://のURLでもアクセス出来る様になるので、しばらく時間を置いてから確認してみましょう。
3・ワードプレス側の設定
しばらく時間を置いている間に、ワードプレス側の設定をしましょう。
ブログのダッシュボードへ行き、サイドメニューの「設定」の中にある「一般」を選択します。
- WordPress アドレス(URL)
- サイトアドレス(URL)
この欄がまだ「http://」になっているはずです。

ここを2つとも「https://」に変更します。

そしてページの下にある「変更を保存」をクリック。
ワードプレス側の設定はこれで完了です。
最後に
今回も簡単でしたね。
途中でも述べましたが、このSSL化はすでに記事をたくさん書いているブログだと、これよりもやり方が難しくなってきます。
必ずブログを立ち上げたばかりの時にやりましょうね。
■アフィリエイトの記事一覧は下のボタンをタップしてご覧下さい!■
「スネイクとアウトローリベンジ!」しませんか?(アウトローリベンジ=熱く夢を追い続けたい人が「経済的自由」を得て、人生の大逆転をブチかます!)
「アウトロー(熱く夢を追い続けたい人)」募集中!
あなたの月収を10万円以上増やして、
元「ガチ」なバンドマンの私が、1日たった2時間「音楽ブログに好きな音楽の事を書いただけ」で月収100万円前後稼げるように。
「月収10万円増やす為のプレゼント」をただ黙って見過ごすかどうかはあなた次第です。
 私の無料メルマガを読めば、こんな未来を手に入れる事が出来ます。
私の無料メルマガを読めば、こんな未来を手に入れる事が出来ます。
- たった3ヶ月で、家にいながら月収10万円以上増やせる様になる!
- 努力し続ければ、毎月安定的に50万円以上もの大金をネットで稼ぎ、脱サラして自由なライフスタイルを得る事も出来る!
そのお手伝いに、私が3ヶ月毎日8時間かけて制作した教材
「アフィリエイトリベンジ」をメルマガ登録者に無料でプレゼントしています!!

しかしサポートの質を保つ為に、申し訳ありませんが人数は限定しています。
現状や将来に疑問や不安を感じている人や、本気のアウトロー(夢を熱く追い続けたい人)以外は・・・
絶対にメルマガに登録しないでください!!
人数限定!メルマガと無料教材のプレゼントを今すぐに受け取ってください!
※登録後の解除はワンクリックで簡単に出来ます。
※登録ボタンを押した瞬間に、私からのメールが届きます。
たまに迷惑メールフォルダに振り分けられてしまうケースがあるようです。
登録後にメールが届いていない場合は、お手数ですが迷惑メールフォルダをチェックしてください。



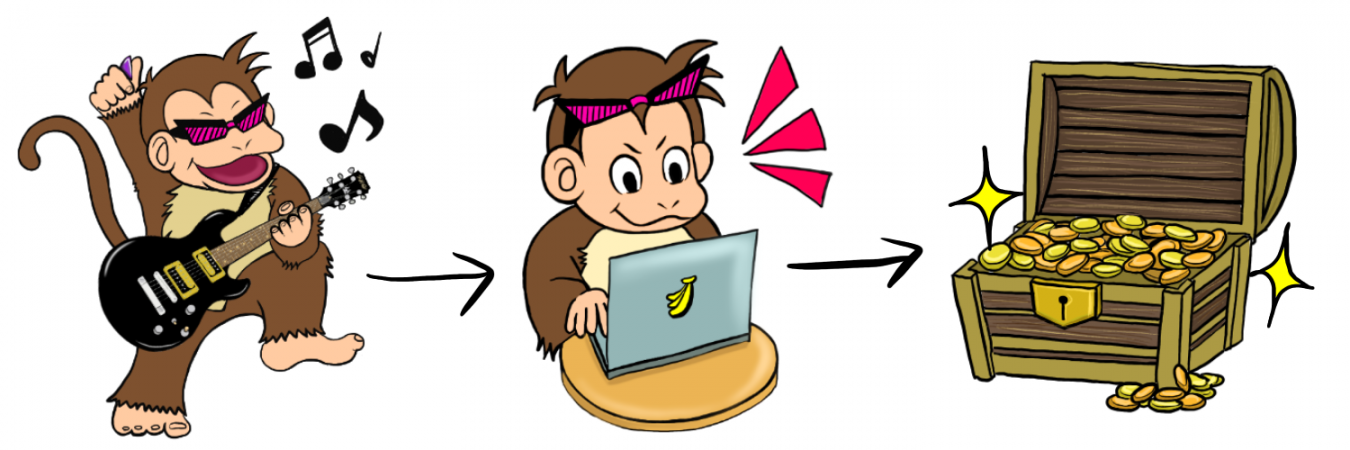


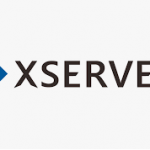
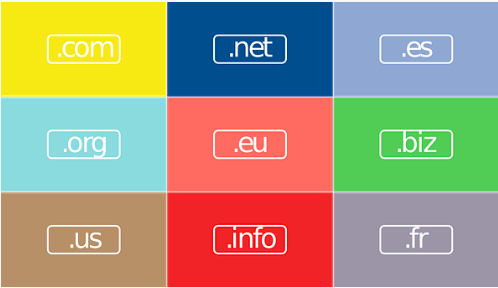
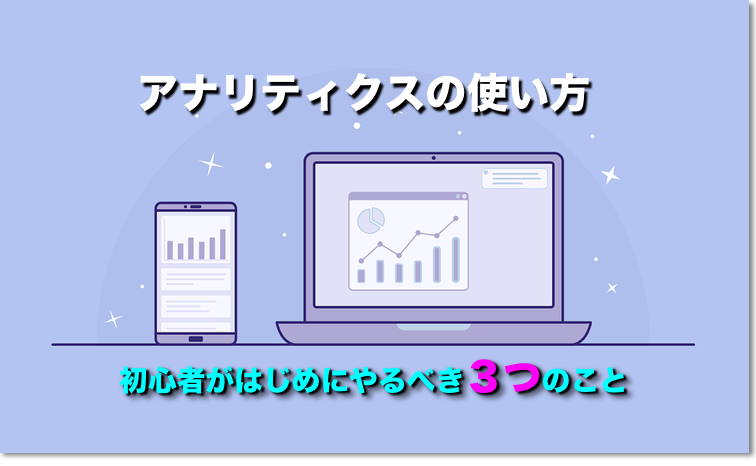
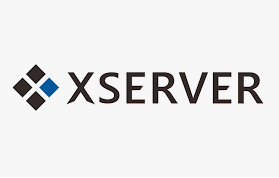
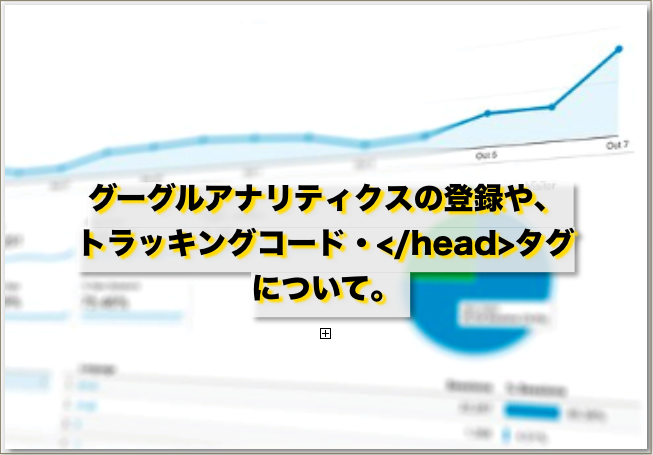


コメントを残す