
スネイクです!
PCの画面上に表示されている画像をキャプチャする時に非常に便利なソフトがあります。
「awesome screenshot」というソフトです。
今回はawesome screenshotの使い方について、詳しくお届けします。
動画でもこちらのテーマについて語っていますので、まずは動画からご覧ください!
→注目!
何故私はこのブログを立ち上げようと思ったのか? アフィリエイトに興味があるあなたに何か出来る事はないか? 考えた末に至った「7,087文字の熱い想い」はこちら!
■アフィリエイトの記事一覧は下のボタンをタップしてご覧下さい!■
この記事の見出し
awesome screenshotの使い方を詳しく解説!キャプチャして画像編集が簡単に!
アフィリエイトをしていたら必ず行う事になるのが、画像編集。
その画像の処理にかかる時間は出来るだけ短縮出来るようにしたいものです。
今回ご紹介するawesome screenshotは、画像編集の質が高まり、時間も大幅に短縮出来る可能性を秘めています。
awesome screenshotとは?何が出来るソフト?
awesome screenshotとは、google chromeの拡張機能の一つです。
awesome screenshotを使えば、PCで表示されている画面を簡単にキャプチャする事が出来ます。
そしてその画像をブラウザ上で簡単に編集することも出来るのです。
キャプチャしてからブラウザ上で画像を編集出来る機能は非常に便利で、一度使ったら二度と戻れません。
※スクリーンショットとキャプチャーの違い
パソコンの表示されている画面をそのまま画像として保存する事をスクリーンショットといいます。
一方、パソコンの画面上の表示されている一部分を切り取って、画像として保存する事をキャプチャーといいます。
- 画面全体はスクリーンショット。
- 画面の一部を切り取るのがキャプチャー。
この様に覚えるとわかりやすいですね。
※awesome screenshotを使わないキャプチャーのやり方
キャプチャーはawesome screenshotを使わなくても出来ます。
しかしそのまま画像編集は出来ないので、awesome screenshotの方が使い勝手が良いです。
一応awesome screenshotを使わないキャプチャーのやり方を説明しておくと、WindowsとMacではやり方が違います。
Macの場合は「command+shift+4」を押すだけで出来ます。
windowsの場合は「Rapture」というフリーソフトを使わないと出来ません。
awesome screenshotのダウンロード方法
というわけですが、いよいよawesome screenshotの使い方です。
まずはダウンロードする必要があります。
awesome screenshotで検索するとダウンロードページが出てきますので、右上にある「CHROMEに追加」をクリックしましょう。
「awesome screenshotを追加しますか?」と確認されるので、拡張機能を追加をクリック。
すると英語のページが出てきますが、気にしないでchromeの右上を見てみましょう。
カメラのレンズマークがありますよね。
画像でいう赤丸が付いているマークです。
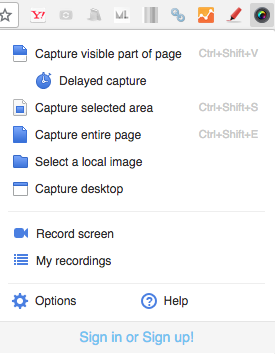
するとこういう表示が出てきます。
| Capture visible part of page | 現在画面に見えている部分だけをキャプチャする。 |
| Capture selected area | 範囲を選択してキャプチャする。 |
| Capture entire page | 開いているページの全てをキャプチャする。 |
| Delayed capture | セルフタイマー(3秒)後にキャプチャする。 |
| Select a local image | パソコン内に保存してある画像を選択してキャプチャ&編集する |
| Capture desktop | 現在起動しているソフトに移動してキャプチャする。 |
この中でよく使うのは、
- Capture visible part of page
- Capture selected area
- Select a local image
です。
awesome screenshotの使い方
一番基本になる「Capture visible part of page」の使い方を見ていきましょう。
Capture visible part of pageをクリックすると、この上の画像のようなアイコンが画面の上に出てきます。
最初に使うのは一番左のアイコンです。
このアイコンを押すと、範囲を指定してキャプチャする事が出来ます。
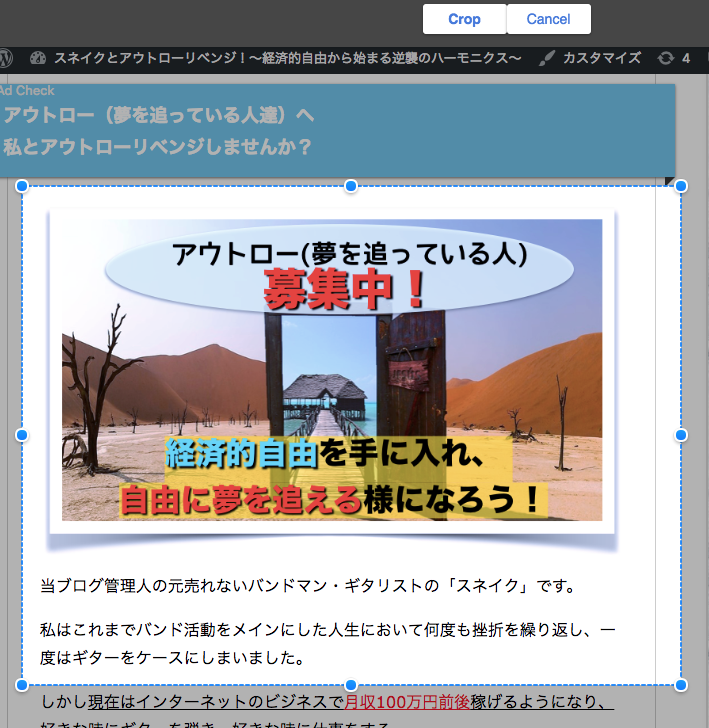
こんな感じですね。
水色の点線で囲われた部分がキャプチャする部分です。
水色の点線や水色の丸で更に細かく範囲を調整することも出来ます。
調整が終わったら、上にある「Crop」をクリックします。
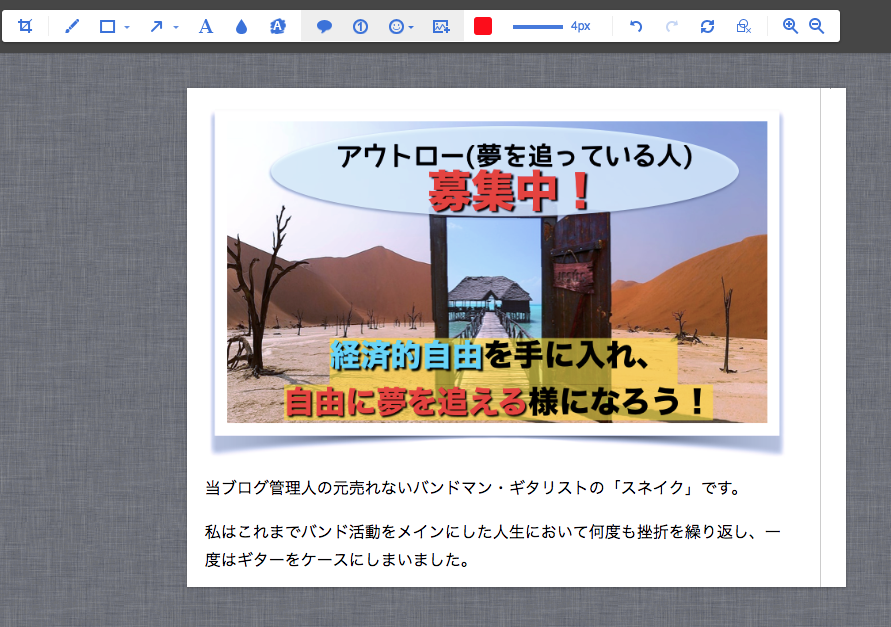
こんな風にキャプチャ出来ました。
ではアイコンを左から順番に説明していきます。
ペンマーク
手書きで文字や絵等を書ける。
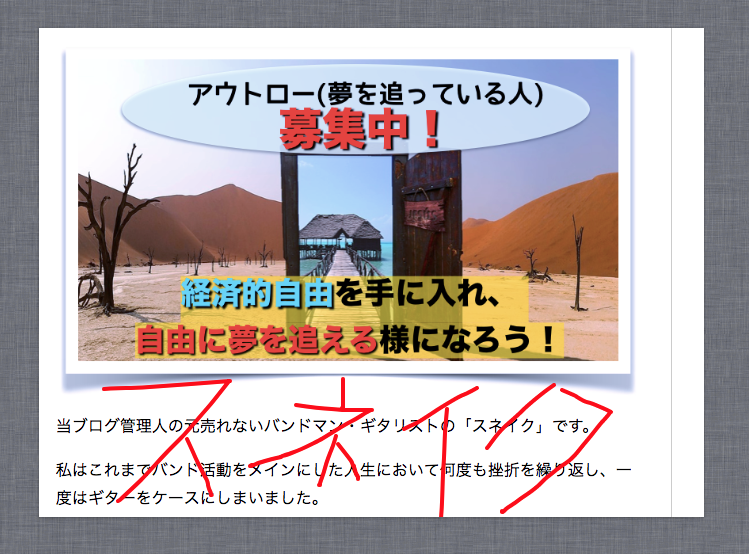
四角マーク
四角の枠を画面に入れられる。
右にある三角マークをクリックすると丸も使えます。
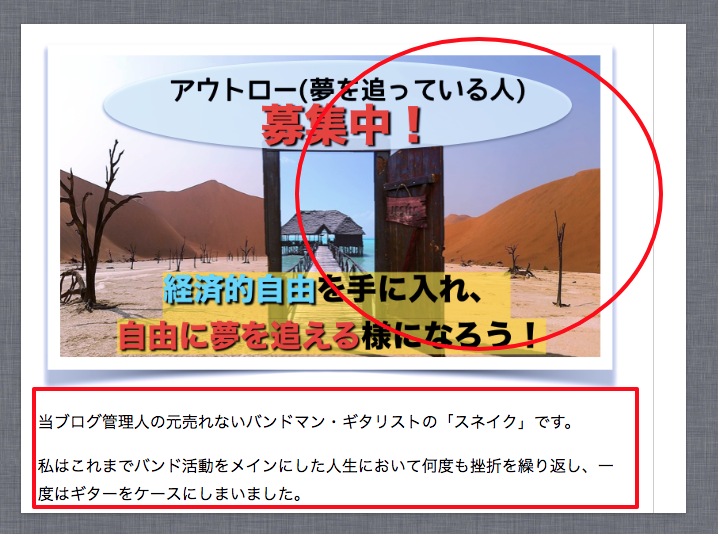
矢印マーク

矢印を入れられます。
右にある三角ボタンを押すと、曲げられる矢印や、線を使う事も出来ます。
Aマーク
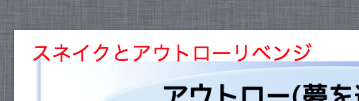
文字を書く事が出来ます。
しずくマーク
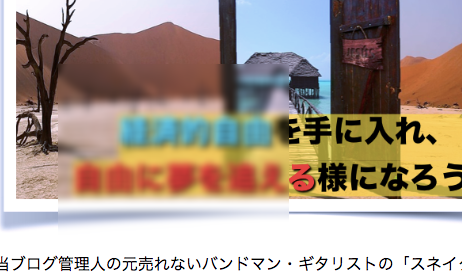
モザイクをかけることが出来ます。
この画像だと「経済的自由」と「自由に夢を追え」位の所にモザイクがかかってます。
Aマーク(背景が塗りつぶされているAマーク)
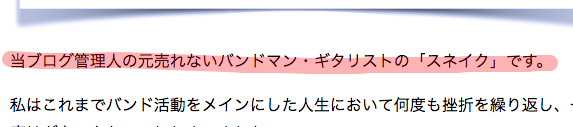
ペンキ的なニュアンスで色を付けられます。
有料プラン
- 吹き出しマーク
- 数字マーク
- スマイルマーク
- 画像マーク
こちらは有料プラン(プレミアムプラン)の人のみが利用出来ます。
年間で19.99ドルのようです。
個人的には必要ないかなと思います。
色マーク
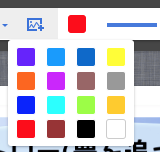
こちらで文字や枠の色を指定出来ます。
4pxマーク
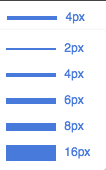
文字や枠の太さを変えられます。
矢印マーク
左向きの矢印は一回前の状態に戻る。
右向きの矢印は一回後の状態に戻る。
虫眼鏡マーク
画像を拡大するか、縮小するか。
Doneマークで画像を保存
画像の編集が終わったら「Done」を押しましょう。
そして右側に出てくる3つのマークのうち、左のマークで画像をPCに保存する事が出来ます。
Capture selected area
Capture selected areaモードですが、最初から範囲を指定してキャプチャが出来ます。
Capture visible part of pageより1行程少なくていいので、慣れればこちらの方が早いですね。
Select a local image
画面をキャプチャするだけではなく、PCに保存されている画像を取り込んで編集する事も出来ます。
この場合は他の編集ソフトを使うのと変わらなくなってきますが、同じソフトで出来るという点では便利でしょう。
まとめ
というわけで、かなり便利なソフトです。
アフィリエイトをやっている方はもちろん、情報発信ブログをやっている方にも非常に使い勝手が良いソフトです。
一度使ったら病みつきになりますので、是非導入してみてくださいね。
■アフィリエイトの記事一覧は下のボタンをタップしてご覧下さい!■
「スネイクとアウトローリベンジ!」しませんか?(アウトローリベンジ=熱く夢を追い続けたい人が「経済的自由」を得て、人生の大逆転をブチかます!)
「アウトロー(熱く夢を追い続けたい人)」募集中!
あなたの月収を10万円以上増やして、
元「ガチ」なバンドマンの私が、1日たった2時間「音楽ブログに好きな音楽の事を書いただけ」で月収100万円前後稼げるように。
「月収10万円増やす為のプレゼント」をただ黙って見過ごすかどうかはあなた次第です。
 私の無料メルマガを読めば、こんな未来を手に入れる事が出来ます。
私の無料メルマガを読めば、こんな未来を手に入れる事が出来ます。
- たった3ヶ月で、家にいながら月収10万円以上増やせる様になる!
- 努力し続ければ、毎月安定的に50万円以上もの大金をネットで稼ぎ、脱サラして自由なライフスタイルを得る事も出来る!
そのお手伝いに、私が3ヶ月毎日8時間かけて制作した教材
「アフィリエイトリベンジ」をメルマガ登録者に無料でプレゼントしています!!

しかしサポートの質を保つ為に、申し訳ありませんが人数は限定しています。
現状や将来に疑問や不安を感じている人や、本気のアウトロー(夢を熱く追い続けたい人)以外は・・・
絶対にメルマガに登録しないでください!!
人数限定!メルマガと無料教材のプレゼントを今すぐに受け取ってください!
※登録後の解除はワンクリックで簡単に出来ます。
※登録ボタンを押した瞬間に、私からのメールが届きます。
たまに迷惑メールフォルダに振り分けられてしまうケースがあるようです。
登録後にメールが届いていない場合は、お手数ですが迷惑メールフォルダをチェックしてください。



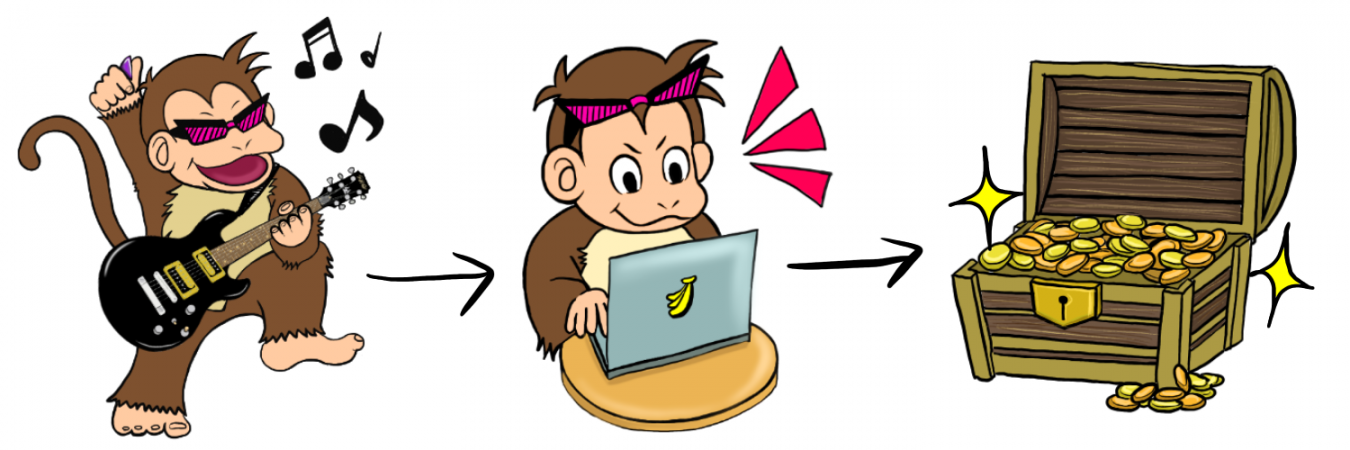












コメントを残す