
スネイクです!
ブログにはサイドバーというものがあります。
そのサイドバーを編集出来るのが「ウィジェット」というものです。
今回はウィジェットについて詳しく見ていきましょう。
動画でもこちらのテーマについて語っていますので、まずは動画からご覧ください!
→注目!
何故私はこのブログを立ち上げようと思ったのか? アフィリエイトに興味があるあなたに何か出来る事はないか? 考えた末に至った「7,087文字の熱い想い」はこちら!
■アフィリエイトの記事一覧は下のボタンをタップしてご覧下さい!■
この記事の見出し
ワードプレスのウィジェットの使い方とは?サイドバーを充実させる。
ブログにはサイドバーというものがあります。
通常はブログの右側か左側にある部分ですね。
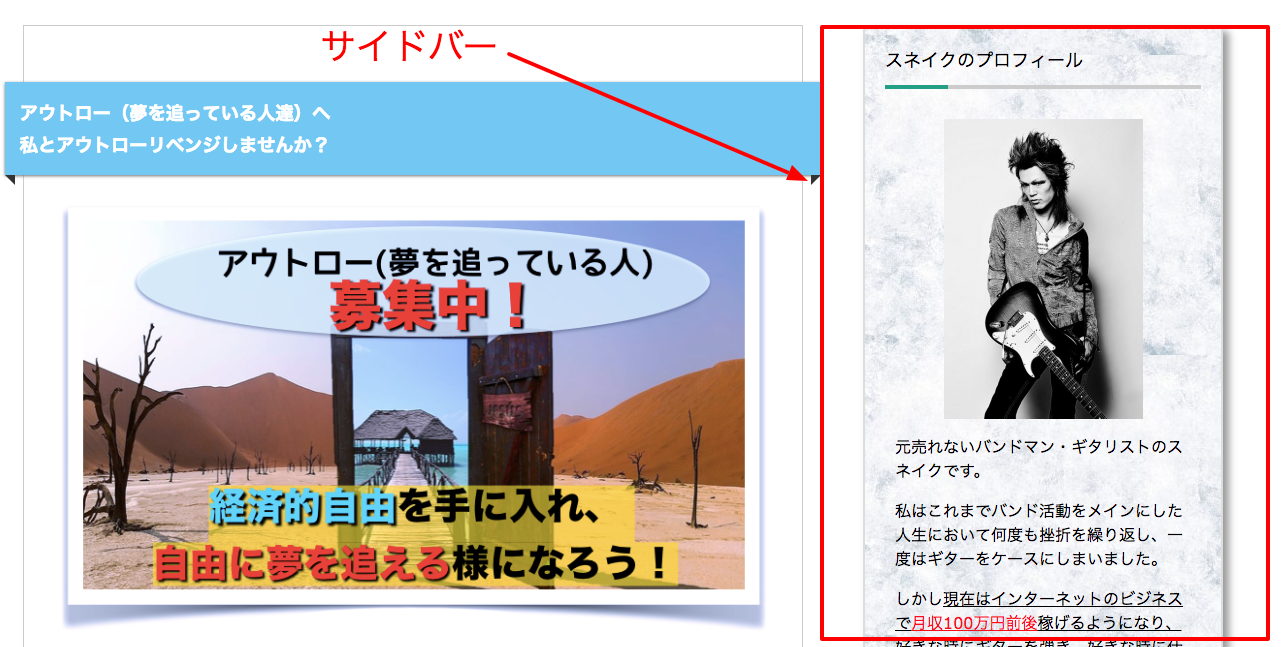
この部分にコンテンツを入れる事が出来ます。
サイドバーに入れるケースが多いコンテンツとしては
- プロフィール
- カテゴリー
- 人気記事ランキング
- メルマガへの誘導
- お問い合わせ
- 目次
- コメント
- twitterなどのSNSアカウント
などでしょうか。
多くのブログ運営者が利用しているので、是非使ってみましょう。
サイドバーは、PCとスマホで表示される場所が変わる
注意した方がいいのが、PCとスマホではサイドバーが表示される場所が違うという事です。
PCでは文字通り、ブログのサイドに表示されます。
しかしスマホでは、ページの下の方に表示されます。
スマホは画面が小さい為、サイドに表示するスペースがありません。
なので記事が終わった後にサイドバーが表示される様になっています。
ウィジェットでサイドバーを編集する
サイドバーを編集するには「ウィジェット」で行います。
ダッシュボードの左側にある「外観」の中にある「ウィジェット」をクリックしてください。
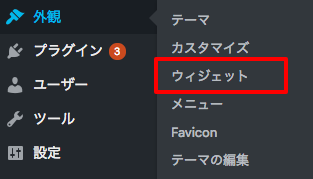
するとこんな画面になります。
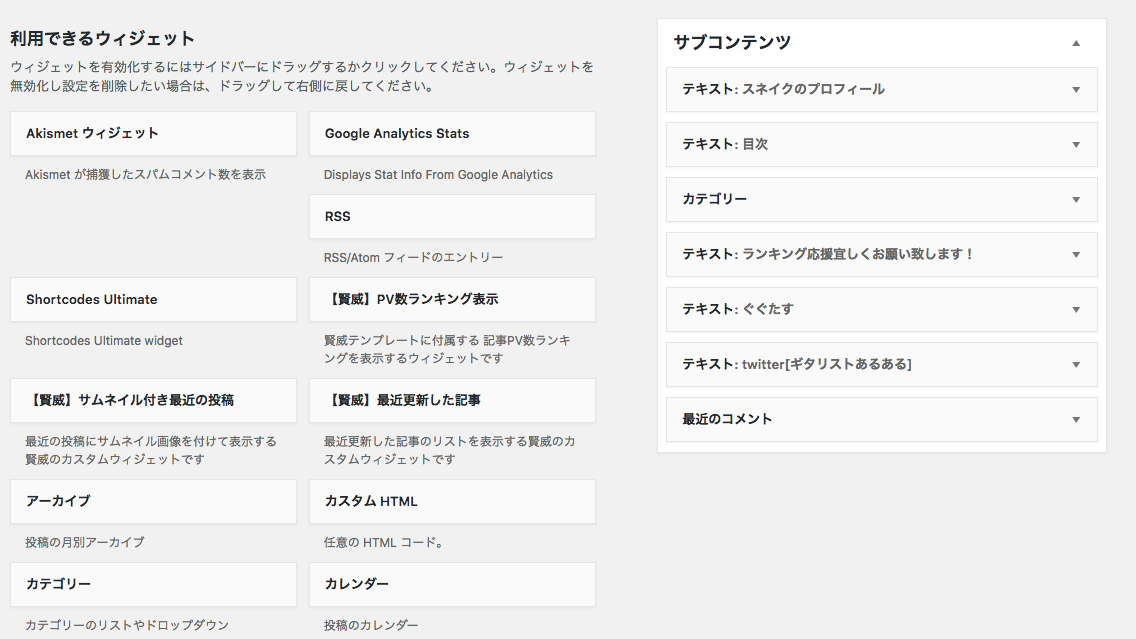
左に色々な項目があります。
そちらからサイドバーに表示したい項目を右側にドラッグします。
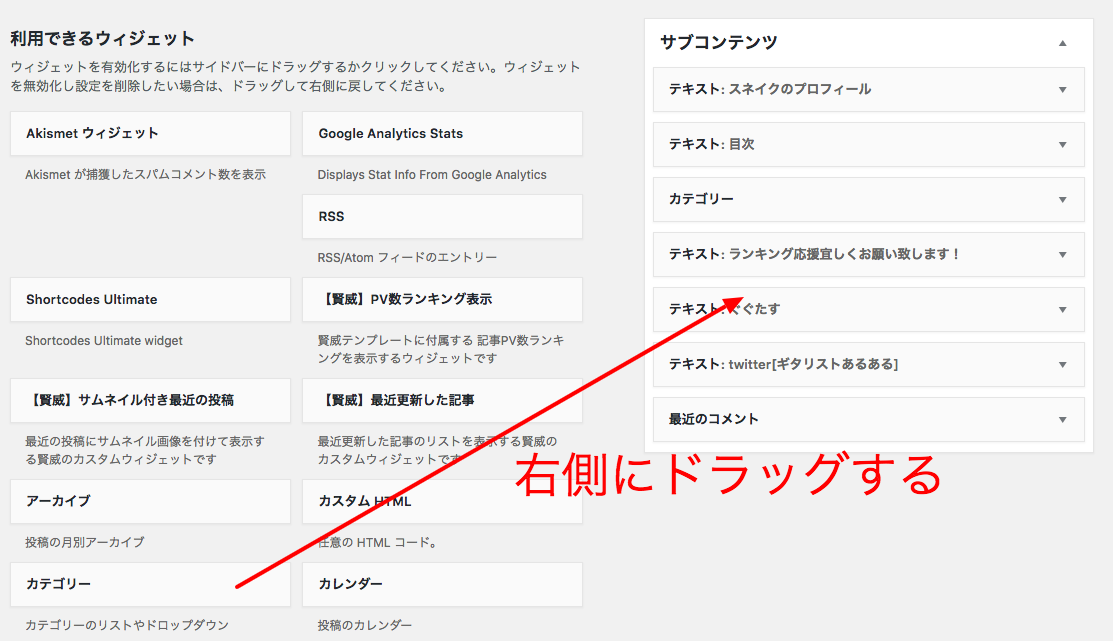
右側の「サブコンテンツ」の欄に表示したい項目が移動すれば成功です。
サイドバーに表示される様になります。
ウィジェットでは「テキスト」をよく使う
ウィジェットでよく使うのは「テキスト」です。
例えば管理人のプロフィールだったり、twitterのアカウントだったりをサイドバーに表示する時に使います。
早速左にある「テキスト」を右側にドラッグしてみましょう。
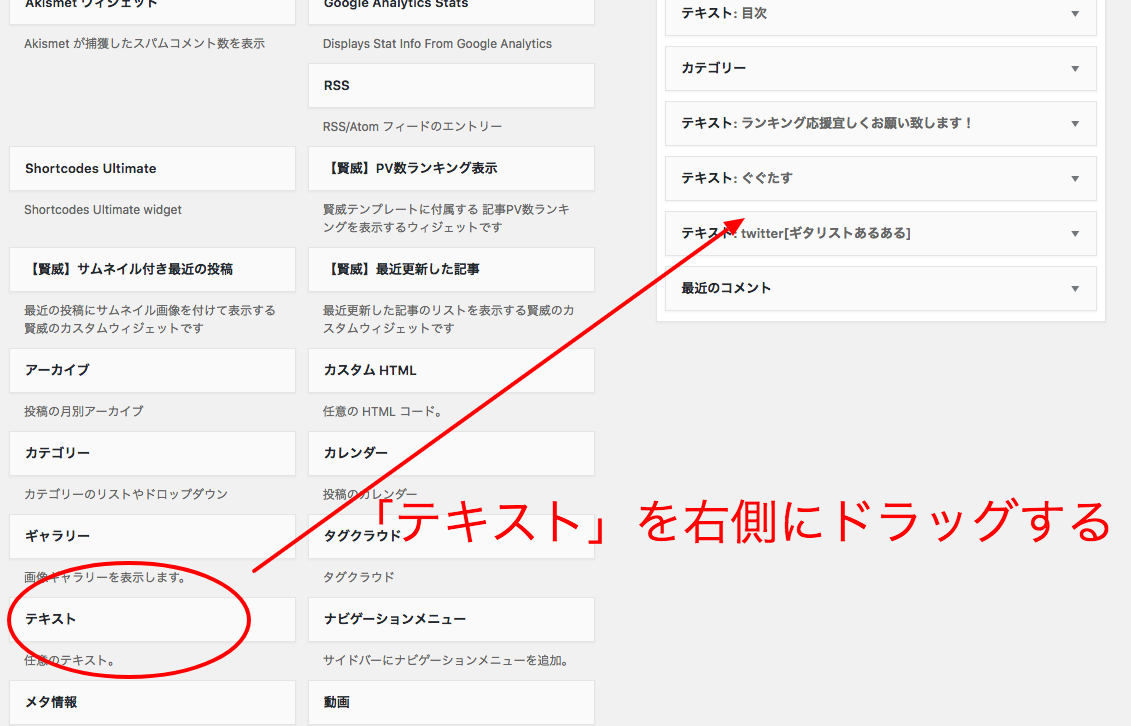
こんな感じになりました。
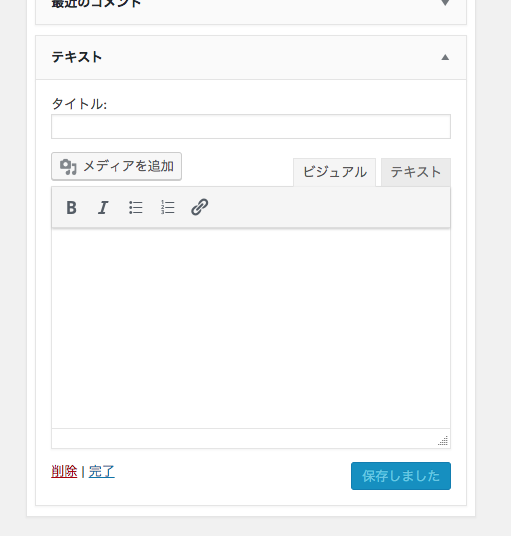
タイトルには「プロフィール」とか「twitter」とか自由に書きましょう。
本文の所には文章を書いてもいいですし、画像の載せられます。
twitterやググタスなどを載せる場合は、「ビジュアルモード」ではなく「テキストモード」にして、コードを貼り付けましょう。
保存ボタンを押せば完了です。
項目の上下は入れ替えられる
右側のサブコンテンツに入れた項目は上下を入れ替えられます。
項目のタイトルをドラッグ&ドロップして項目を入れ替えましょう。
まとめ
簡単でしたね。
一昔前はサイドバーはかなり重要でしたが、現在はそこまでユーザーに見られていない傾向があります。
しかしブログのクオリティを上げるためにもしっかりとサイドバーにも気を使っていきましょう。
wp-post viewsのとは?人気記事ランキングをサイドバーに表示出来る。

ブログのサイドバーや、ダッシュボードでアクセスを見れる様になるプラグイン「wp-post views」を今回はご紹介します。
動画でもこちらのテーマについて語っていますので、まずは動画からご覧ください!
wp-post viewsとは?
wp-post viewsの機能としては、主に2つあります。
- ダッシュボード上に各記事のアクセスが表示される。
- サイドバーに各記事のアクセス数(人気記事ランキング)を表示出来る。
ダッシュボードにアクセスが表示されるのはとっても便利ですね。
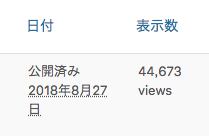
こんな感じでサラッとアクセス数が書かれる様になります。
なくてもアナリティクスを導入していればアクセスは見れますが、あっても困るものでもありません。
そして人気記事ランキングをサイドバーに導入出来るのも良いです。
導入しているブログも多いですから、導入を検討してもいいかもしれません。
もっとも人気記事ランキングは必須ではないので、好みに合わせて導入を検討してください。(私は導入していません。)
wp-post viewsの設定方法・使い方について
ダッシュボードの左側の「プラグイン」から「新規追加」をクリック。
右上の検索窓に「wp-post views」と入力し、今すぐインストールしてから有効化しましょう。
するとダッシュボードの「設定」の中に「PostViews」が追加されます。
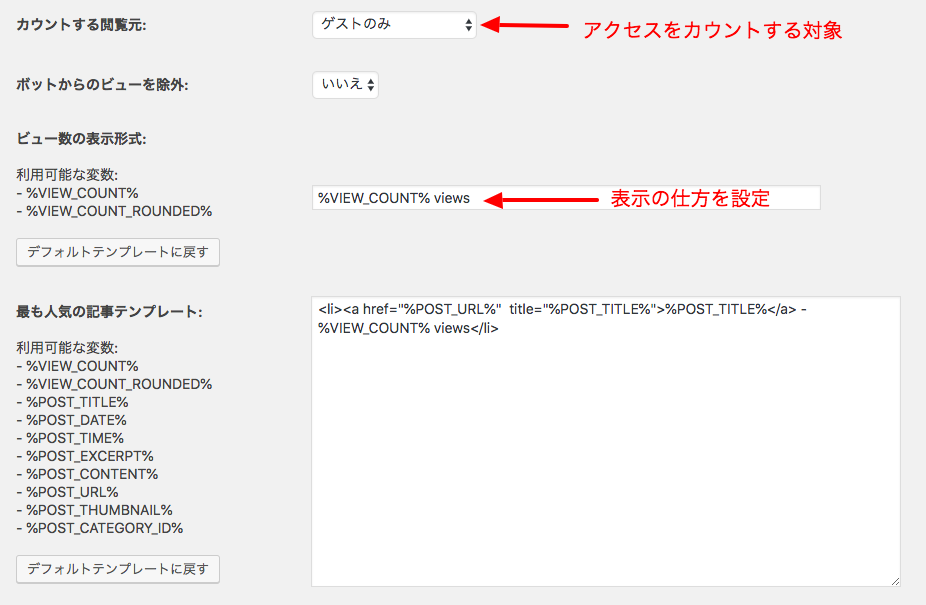
カウントする閲覧元では、アクセスをカウントする対象を決めます。
自分のアクセスは含めたくないので、「ゲストのみ」でいいでしょう。
「ボットからのビューを除外」と「ビュー数の表示形式」はそのままでいいです。
「もっとも人気の記事テンプレート」は以下を参考にしてください。
- %POST_COUNT%: カウントを表示
- %POST_TITLE%: 投稿タイトルを表示
- %POST_DATE%: 投稿日時を表示
- %POST_EXCERPT%: 投稿内容の抜粋表示
- %POST_CONTENT%: 投稿内容の全文表示
- %POST_URL%: 投稿URLを表示
その下にある「表示設定」はそのままで大丈夫です。
設定し終わったら「保存」ボタンを押しましょう。
これでダッシュボードの記事一覧画面で、各記事のアクセスが表示される様になりました。
記事のアクセス数をサイドバーに掲載する設定方法
ダッシュボードの「外観」から「ウィジェット」にいきます。
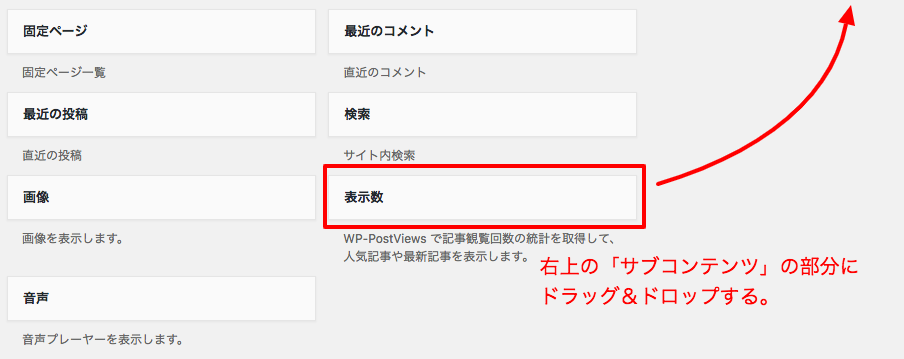
一覧に出てきた「表示数」の項目を右上の「サブコンテンツ」の部分にドラッグ&ドロップします。
これでサイドバーに表示される様になりましたが、表示する項目などを設定する事が出来ます。
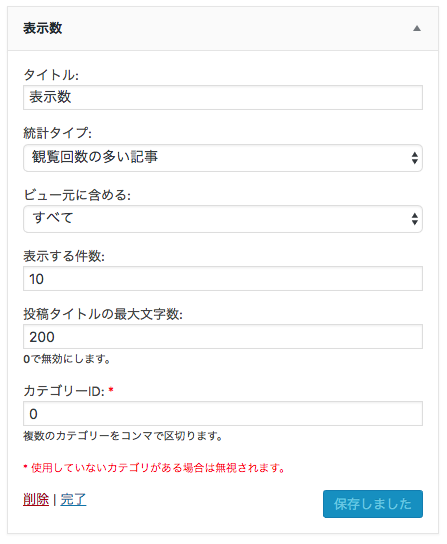
それぞれをクリックし、表示したい内容になる様に設定しましょう。
特にこだわりがなければそのままでも大丈夫です。
最後に
wp-post viewsは決して必須のプラグインというわけではありません。
しかしあったらあったで便利なので、一度導入してみる価値はあります。
もし導入してから不要だと思ったらアンインストールすればいいだけですからね。
■アフィリエイトの記事一覧は下のボタンをタップしてご覧下さい!■
「スネイクとアウトローリベンジ!」しませんか?(アウトローリベンジ=熱く夢を追い続けたい人が「経済的自由」を得て、人生の大逆転をブチかます!)
「アウトロー(熱く夢を追い続けたい人)」募集中!
あなたの月収を10万円以上増やして、
元「ガチ」なバンドマンの私が、1日たった2時間「音楽ブログに好きな音楽の事を書いただけ」で月収100万円前後稼げるように。
「月収10万円増やす為のプレゼント」をただ黙って見過ごすかどうかはあなた次第です。
 私の無料メルマガを読めば、こんな未来を手に入れる事が出来ます。
私の無料メルマガを読めば、こんな未来を手に入れる事が出来ます。
- たった3ヶ月で、家にいながら月収10万円以上増やせる様になる!
- 努力し続ければ、毎月安定的に50万円以上もの大金をネットで稼ぎ、脱サラして自由なライフスタイルを得る事も出来る!
そのお手伝いに、私が3ヶ月毎日8時間かけて制作した教材
「アフィリエイトリベンジ」をメルマガ登録者に無料でプレゼントしています!!

しかしサポートの質を保つ為に、申し訳ありませんが人数は限定しています。
現状や将来に疑問や不安を感じている人や、本気のアウトロー(夢を熱く追い続けたい人)以外は・・・
絶対にメルマガに登録しないでください!!
人数限定!メルマガと無料教材のプレゼントを今すぐに受け取ってください!
※登録後の解除はワンクリックで簡単に出来ます。
※登録ボタンを押した瞬間に、私からのメールが届きます。
たまに迷惑メールフォルダに振り分けられてしまうケースがあるようです。
登録後にメールが届いていない場合は、お手数ですが迷惑メールフォルダをチェックしてください。



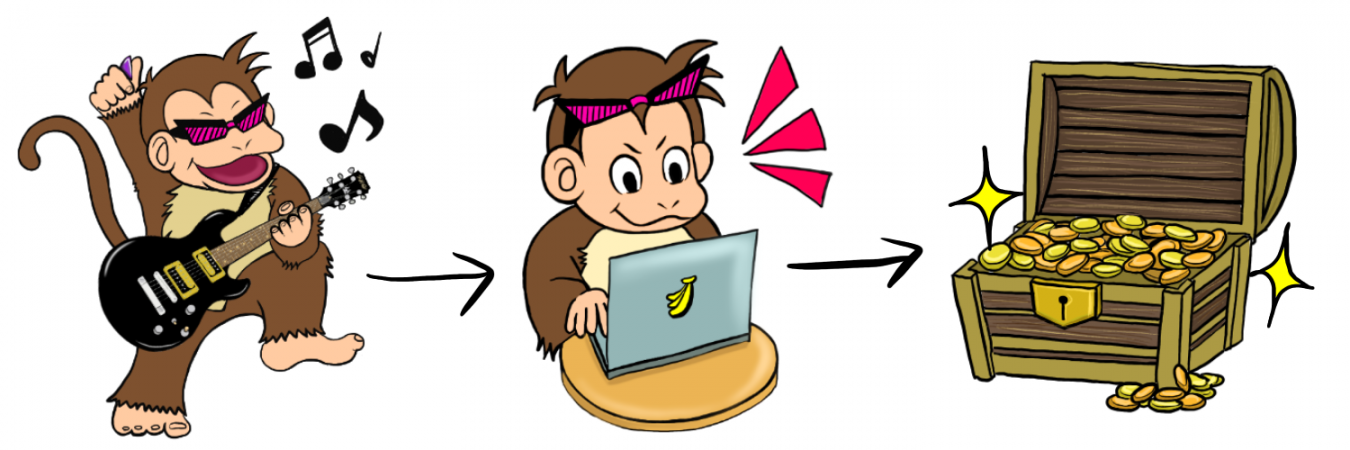

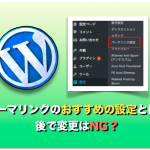


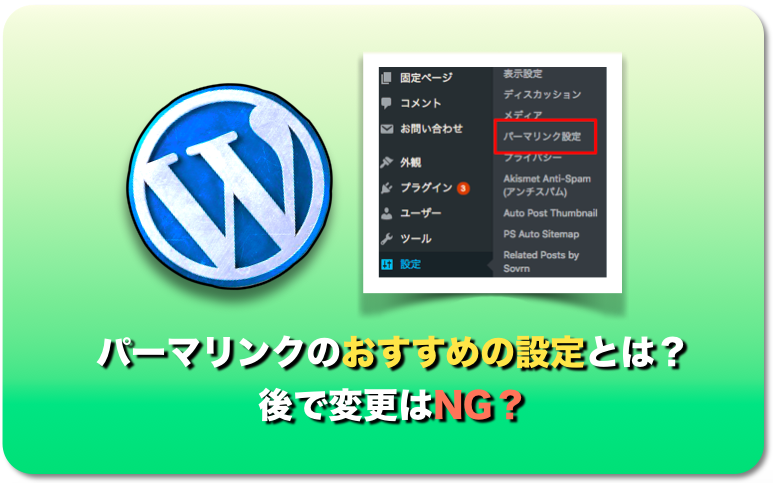




コメントを残す